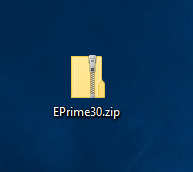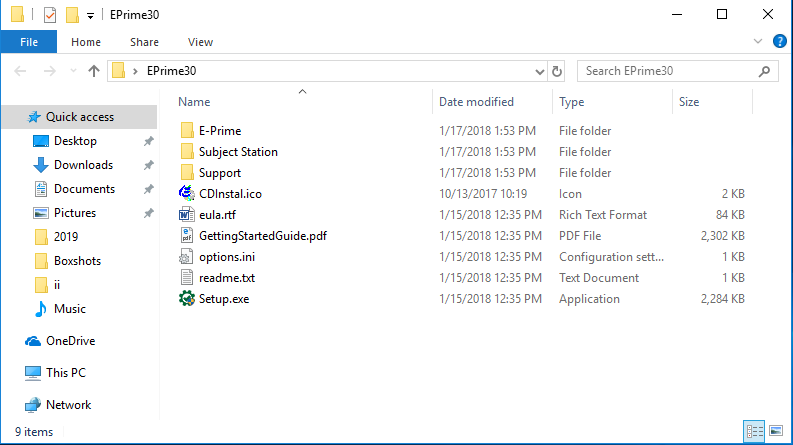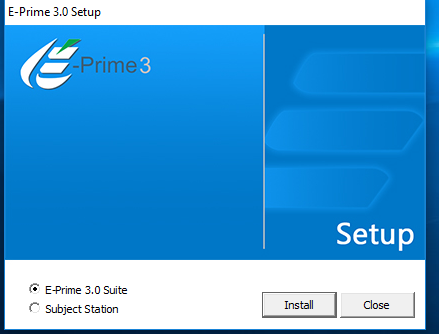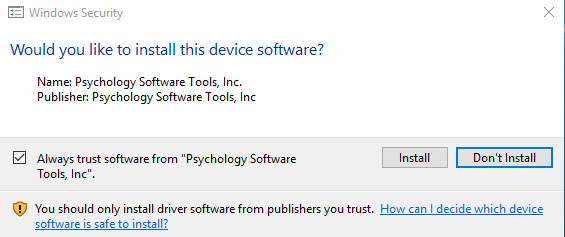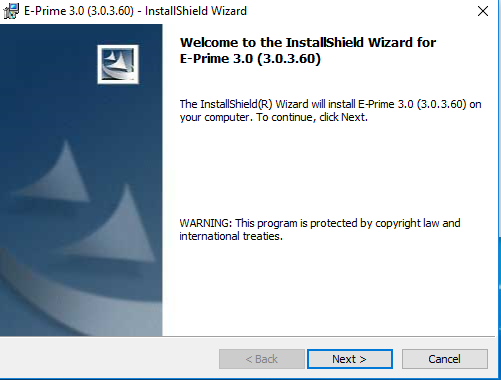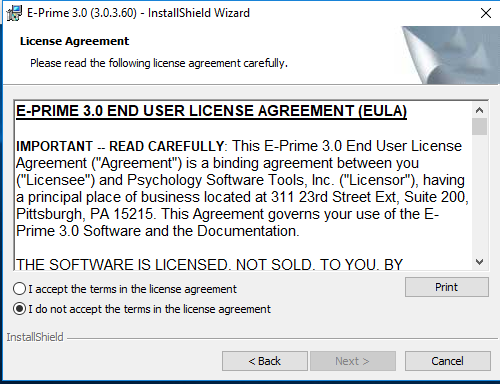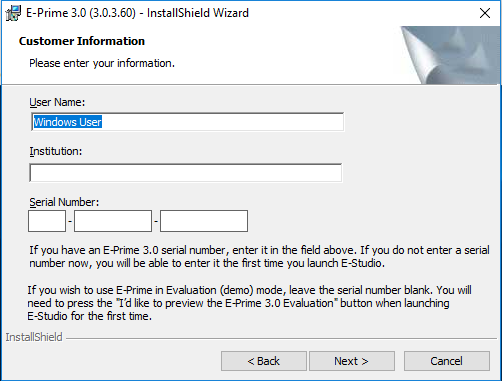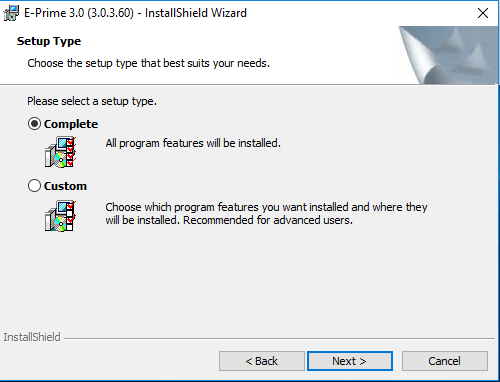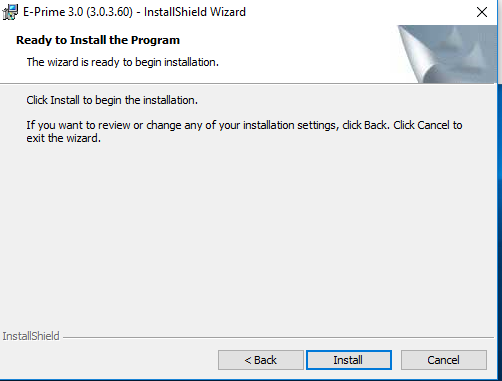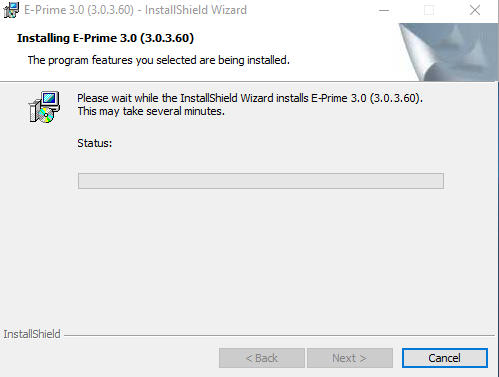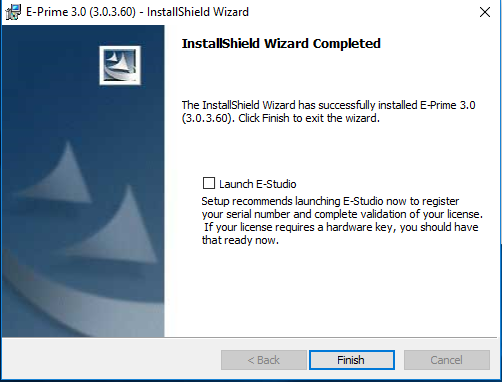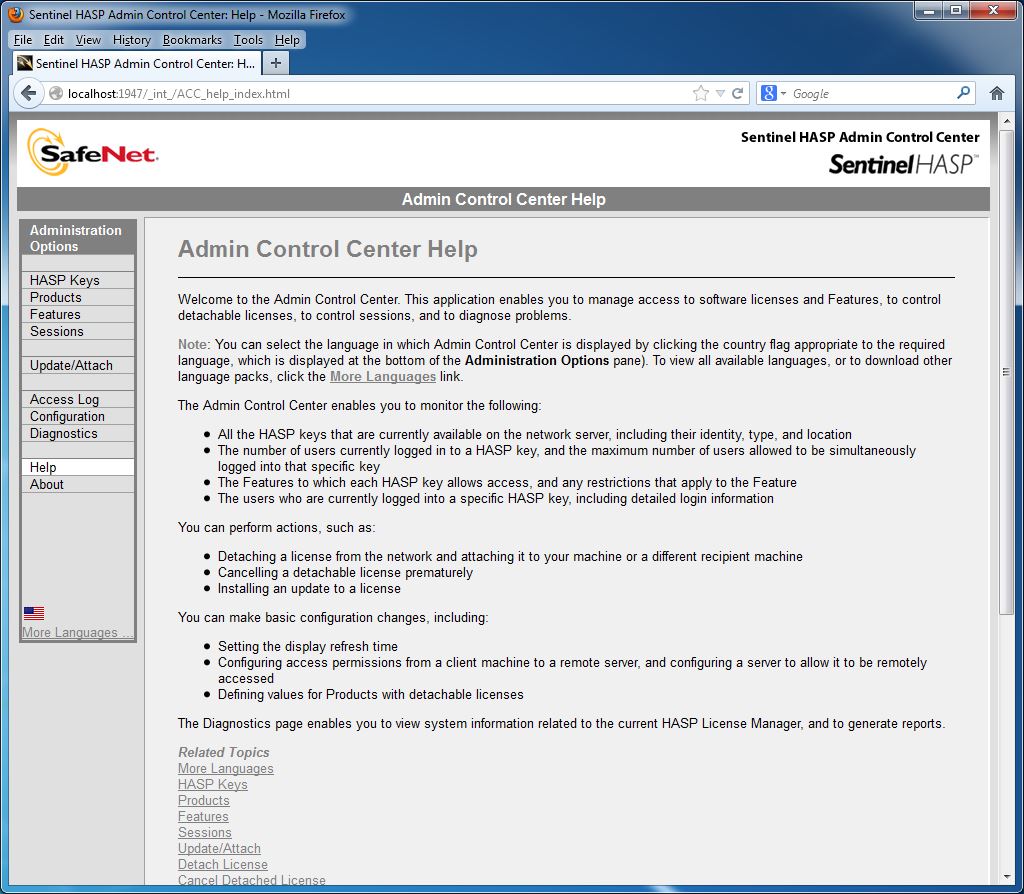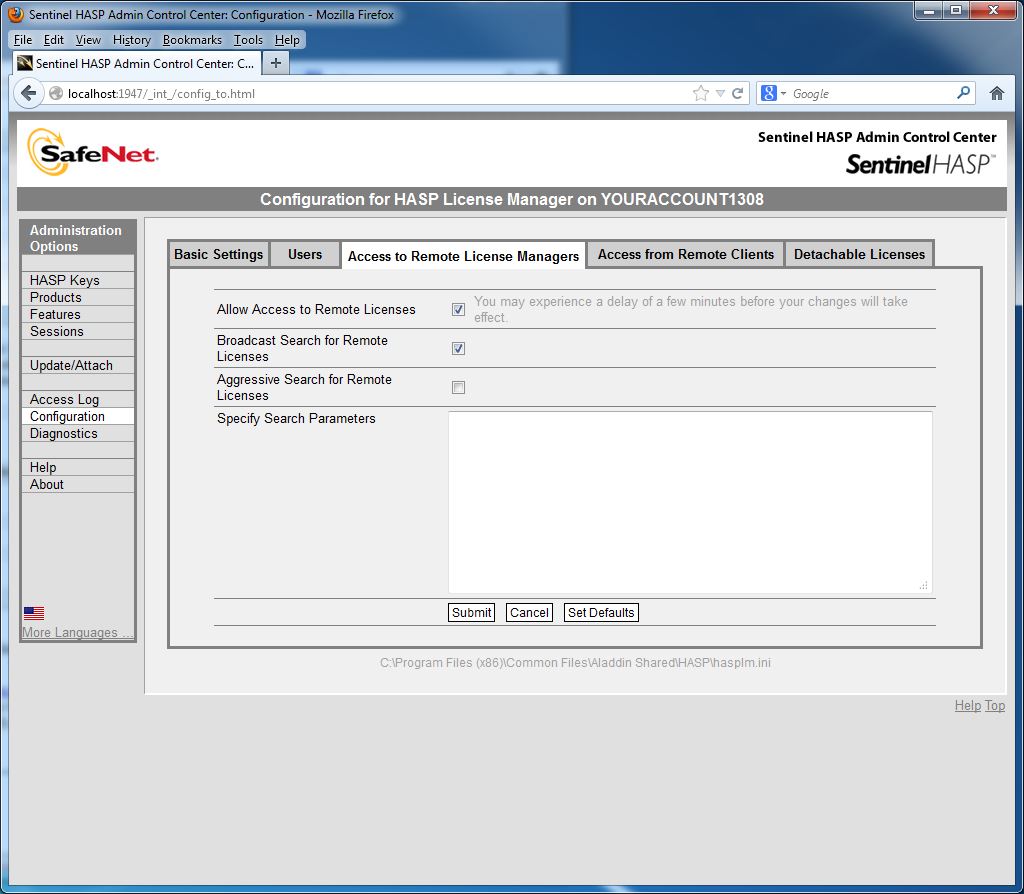|
|
|
|
E-Prime 3.0 Installation Instructions
|
|
|
|
|
|
|
|
· Computer registration is required. Please complete this form and submit it to begin the registration process. We will respond when the license manager has been configured for your license. · Due to firewall restrictions, particularly on off-campus and wireless connections, you will need to connect to your campus VPN service before installing and to use this software.
|
|
|
|
|
|
|
|
|
|
1. Double click the file you downloaded from the WebStore. |
|
|
|
|
|
|
|
2. Double click on Setup.exe to start the installation. |
|
|
|
|
|
|
|
3. Click on Install. |
|
|
|
|
|
|
|
4. Click on Install. |
|
|
|
|
|
|
|
5. An install window will appear. Click on Next. |
|
|
|
|
|
|
|
6. Accept the license agreement and click on Next. |
|
|
|
|
|
|
|
7. Enter your name, University of Illinois as the Organization and the serial number. The serial number was provided to you when you purchased this software. To retrieve this information login to the WebStore and click on Order History. Click on this order number. |
|
|
|
|
|
|
|
8. Select the setup type and click on Next. If you are just installing E-Run select Subject Station. |
|
|
|
|
|
|
|
9. Click on Install. |
|
|
|
|
|
|
|
10. The installation will begin and will take several minutes. |
|
|
|
|
|
|
|
11. Remove the check box next to Launch E-Studio. Click on Finish. |
|
|
|
|
|
|
|
12. Start your default browser and enter http://localhost:1947. Click on Configuration in the left menu and then the Access to Remote License Managers tab |
|
|
|
|
|
|
|
13. In the Specify Search Parameters box, enter the license server address and click Submit. The license server information was provided to you when you purchased this software. To retrieve this information login to the WebStore and click on Order History. Click on this order number. |
|
|
|
|
|
|
|
14. You are now ready to use E-Prime. Remember, you must connect to the UIUC, UIS, or UIC VPN service to install or run this software from off-campus. |
|
|