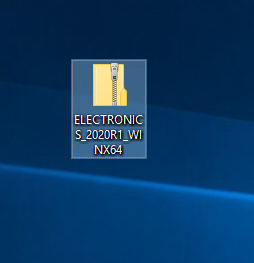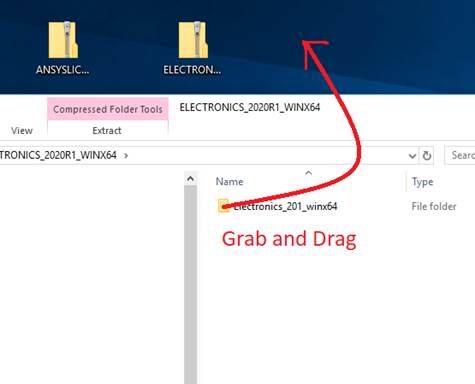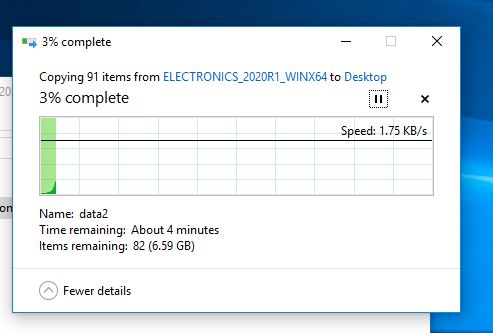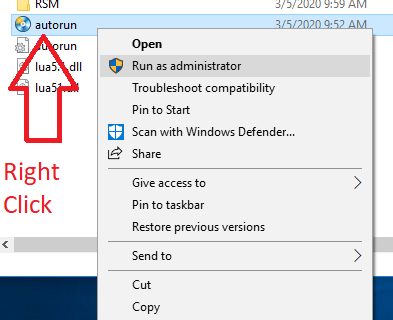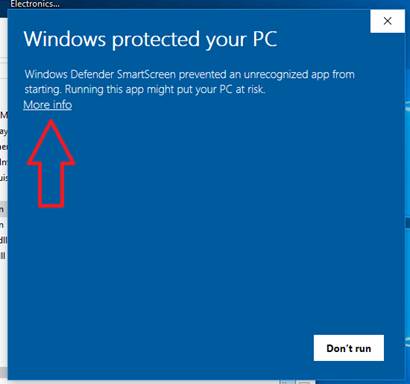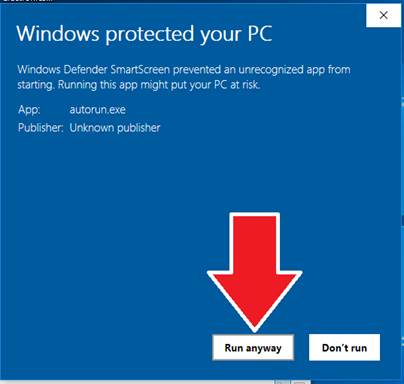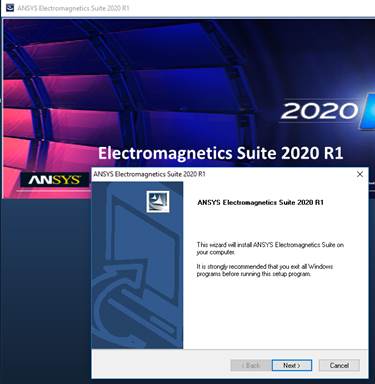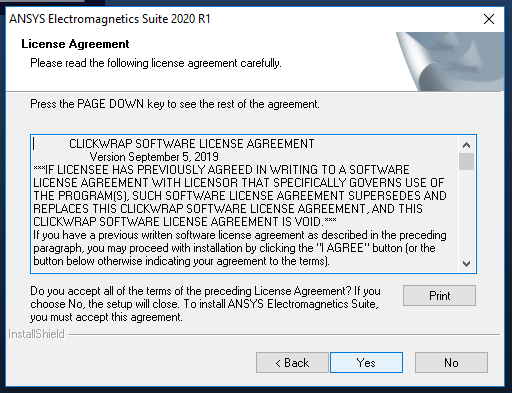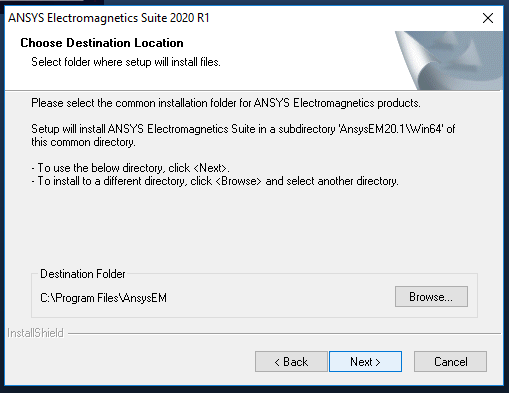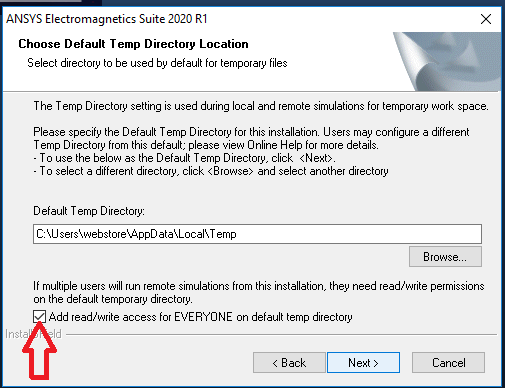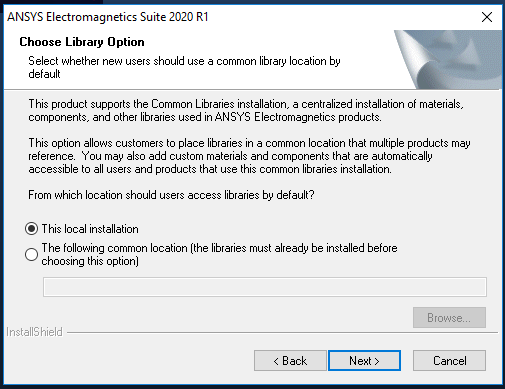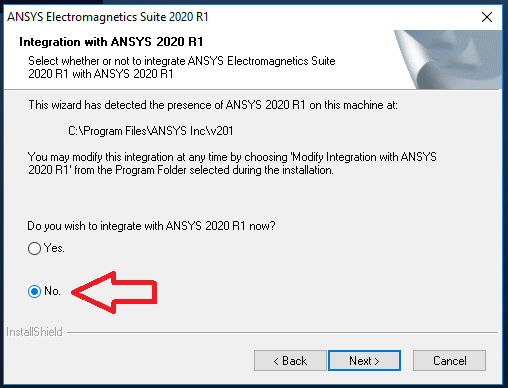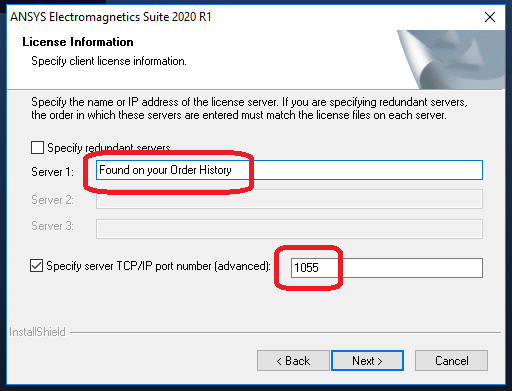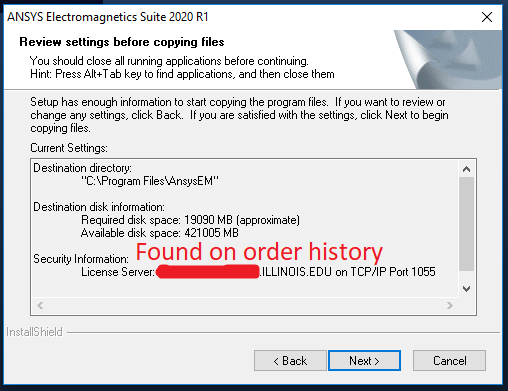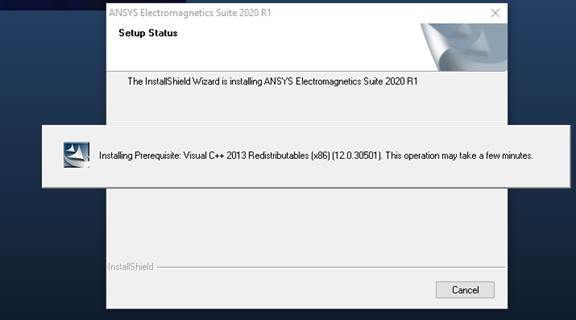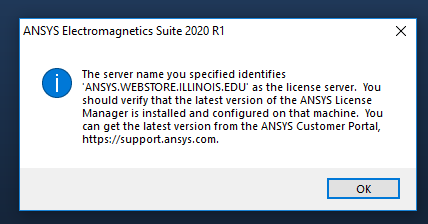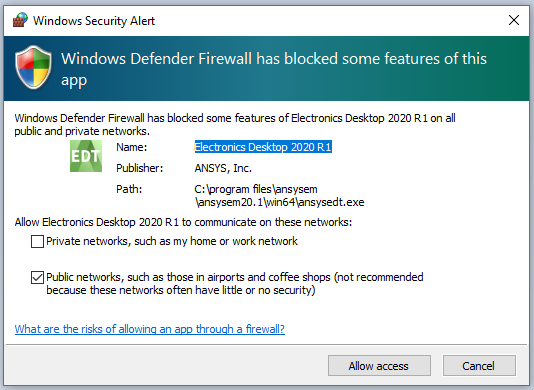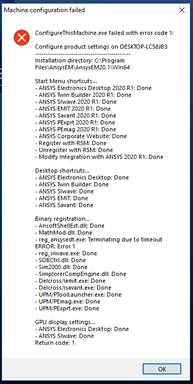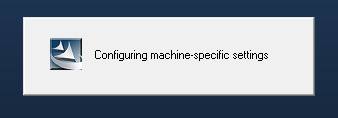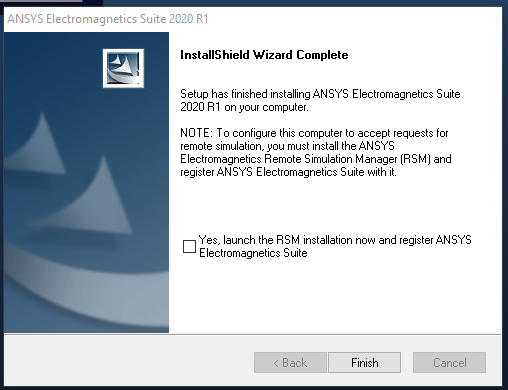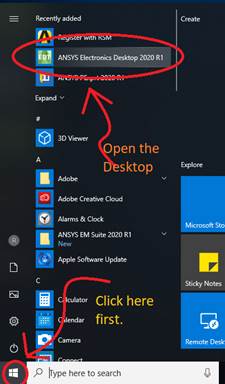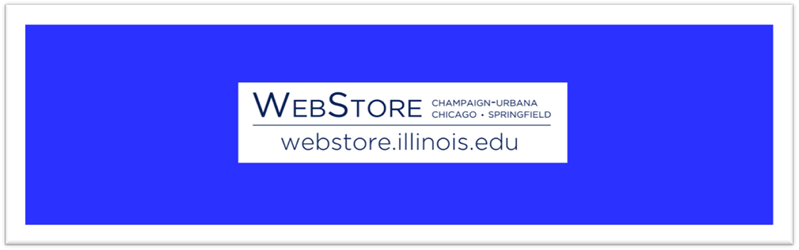
|
Installation Instructions for Ansys
Electromagnetic 2020 R1 |
|||||||
|
|
|||||||
|
|
|||||||
|
|
|||||||
|
|
|||||||
|
|
|||||||
|
|||||||
|
|
|||||||
|
1.
Download the .zip file, this could take a little bit of
time, itís a large file. |
|||||||
|
|
|||||||
|
|
|||||||
|
|
|||||||
|
2.
Double Click the file and drag the folder inside onto
your Desktop. |
|||||||
|
|
|||||||
|
|
|||||||
|
This could, again, take time. |
|||||||
|
|
|||||||
|
|
|||||||
|
3.
Once youíve extracted the install folder you may delete
the .zip file, for those that are close on space.† Remember, itís not gone until itís deleted
from the Trash.† Empty your trash
regularly.† Open the folder youíve just
extracted and right click on the autorun application.† Choose Run as administrator. |
|||||||
|
|
|||||||
|
|
|||||||
|
|
|||||||
|
4.
Updated machines can expect this error.† Click More info, and choose Run anyway. |
|||||||
|
|
|||||||
|
|
|||||||
|
|
|||||||
|
5.
Choose Install Electromagnetics Suite. |
|||||||
|
|
|||||||
|
|
|||||||
|
|
|||||||
|
6.
Click next. |
|||||||
|
|
|||||||
|
|
|||||||
|
|
|||||||
|
7.
Read and agree to the EULA. |
|||||||
|
|
|||||||
|
|
|||||||
|
|
|||||||
|
8.
Choose the install destination.† WebStore recommends you leave this one
default. |
|||||||
|
|
|||||||
|
|
|||||||
|
|
|||||||
|
9.
You now have the chance to set permissions for the
default temp folder.† This is optional
and used mainly on multiuser machines.†
DO NOT USE THIS OPTION UNLESS YOU KNOW WHAT
YOU ARE DOING. |
|||||||
|
|
|||||||
|
|
|||||||
|
|
|||||||
|
10. Now you can set the
location for your Libraries.† This is
mainly used for groups working on the same project. Use local
unless you are sure you know what you are doing. Click next. |
|||||||
|
|
|||||||
|
|
|||||||
|
|
|||||||
|
11.
†Choose, ĎNOí,
youíre installing 2020 R1, itís integrated. |
|||||||
|
|
|||||||
|
|
|||||||
|
|
|||||||
|
12.
†The port should be
filled in automatically. If itís not, you may find the port number and the
server address on your Order History page. |
|||||||
|
|
|||||||
|
|
|||||||
|
|
|||||||
|
13.
†Double check the
information provided. |
|||||||
|
|
|||||||
|
|
|||||||
|
|
|||||||
|
14.
Ansys will now install needed support software and then
install itself.† Be patient.† Itís a long install. |
|||||||
|
|
|||||||
|
|
|||||||
|
|
|||||||
|
15.
†If you get this
error, itís okay, weíre expecting this one also.† Click OK. |
|||||||
|
|
|||||||
|
|
|||||||
|
|
|||||||
|
16.
†Most Firewalls
will need to have an exception made.†
Click Allow access. |
|||||||
|
|
|||||||
|
|
|||||||
|
|
|||||||
|
17.
†You may also see
this error, again, itís fine, click OK. |
|||||||
|
|
|||||||
|
|
|||||||
|
|
|||||||
|
18.
†Ansys will need to
configure itself.† You, guessed it,
this could take a bit of time. |
|||||||
|
|
|||||||
|
|
|||||||
|
|
|||||||
|
19.
†Do not launch the
RSM.† Click Finish. |
|||||||
|
|
|||||||
|
|
|||||||
|
|
|||||||
|
20.
†Open Ansys for the
first time.† Congratulations, and
enjoy. |
|||||||
|
|
|||||||
|
|
|||||||
|
|
|||||||
|
|