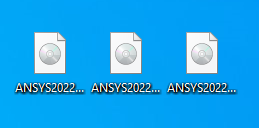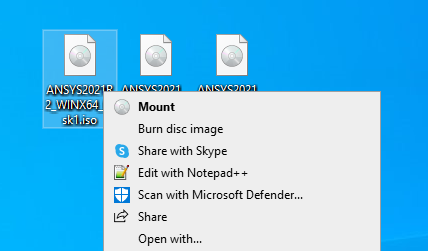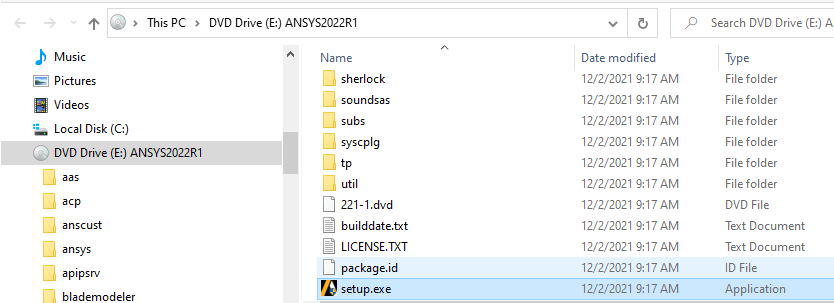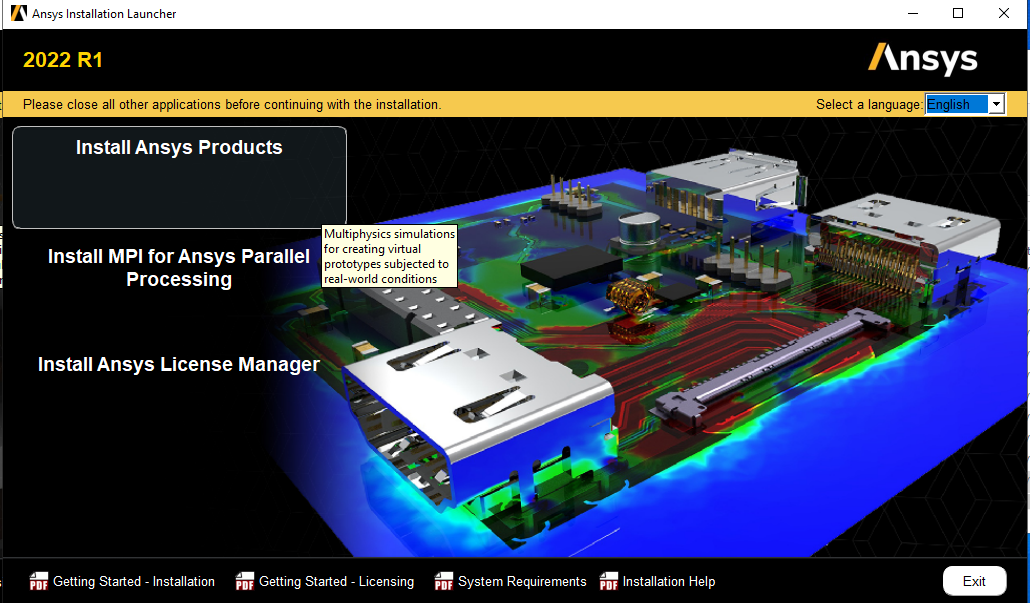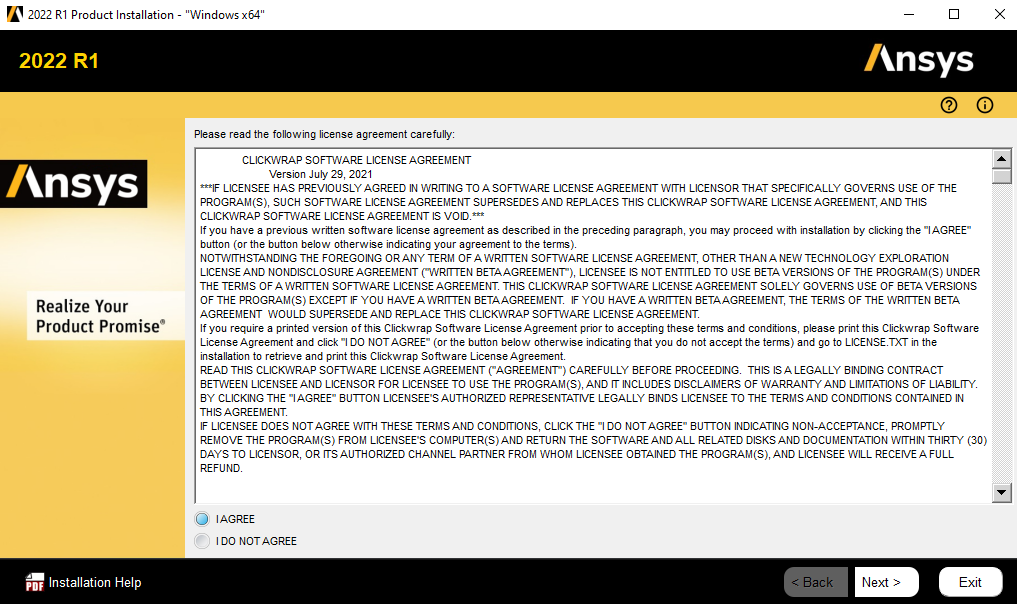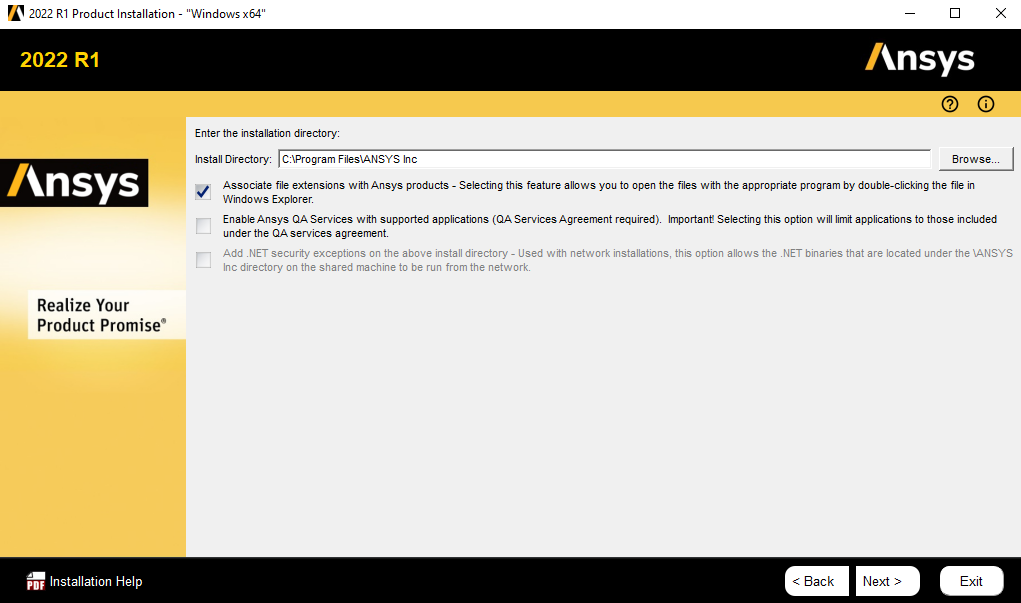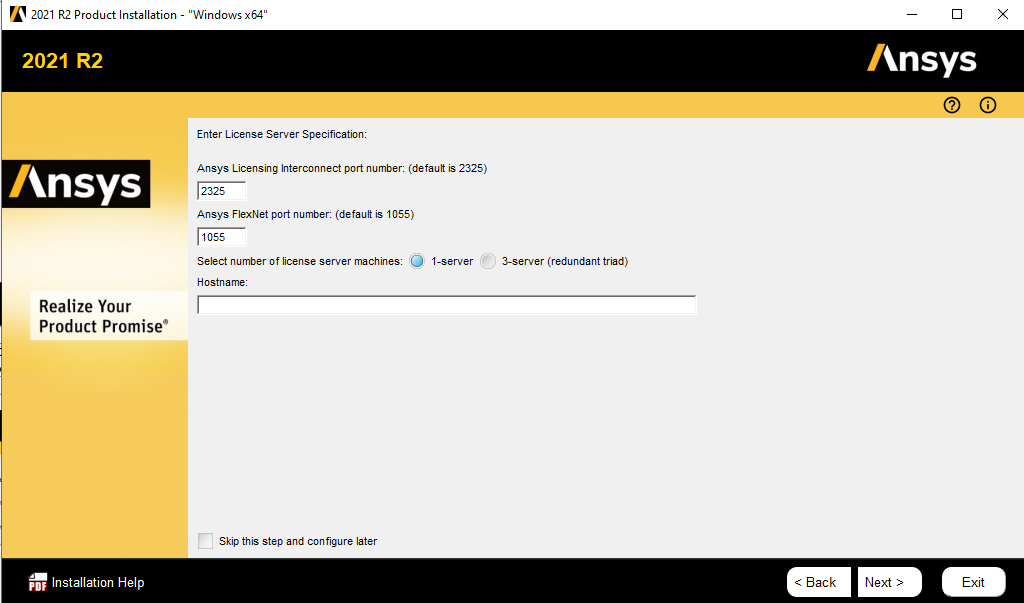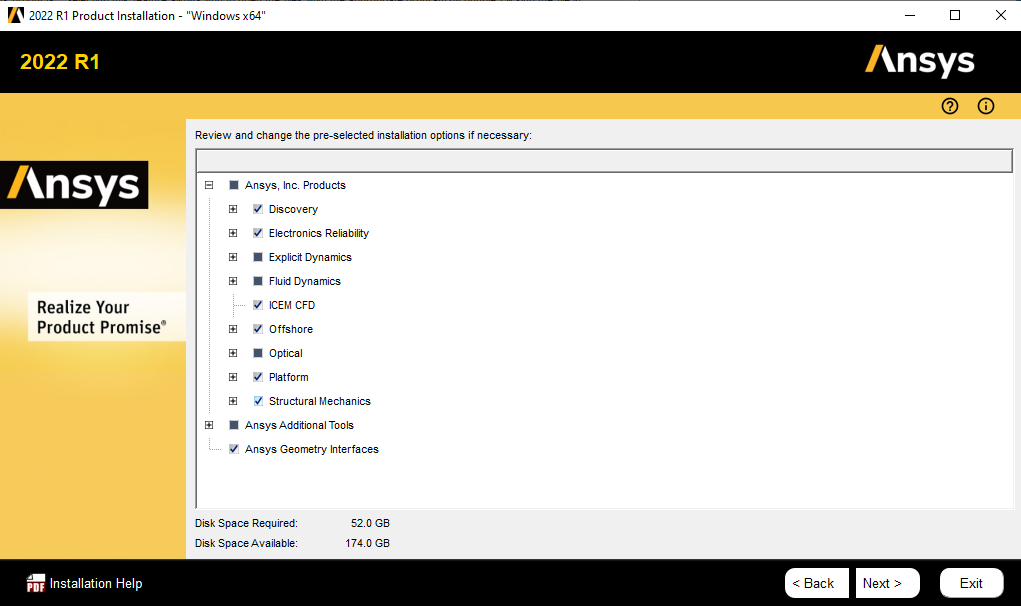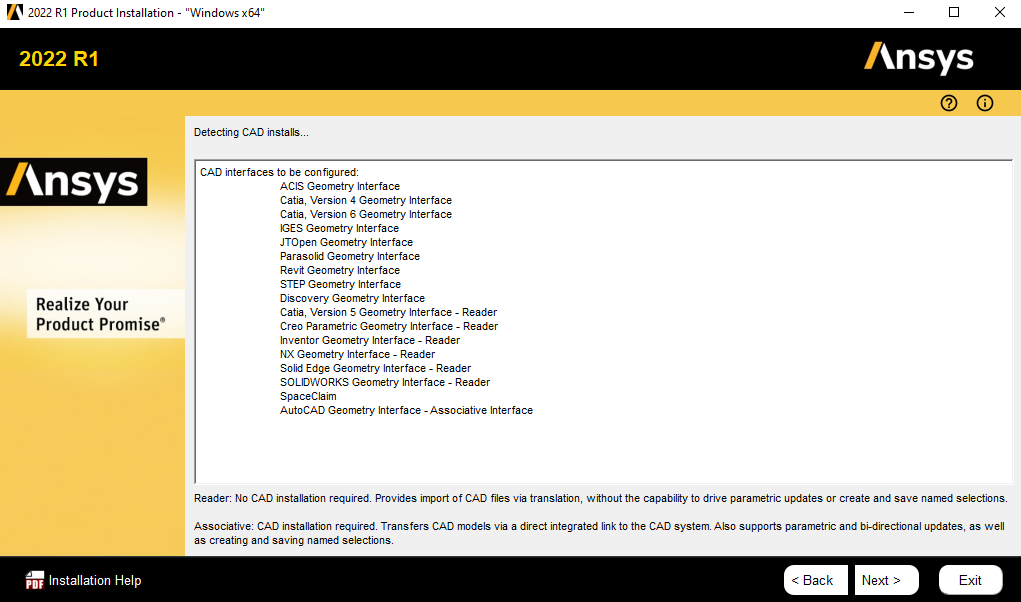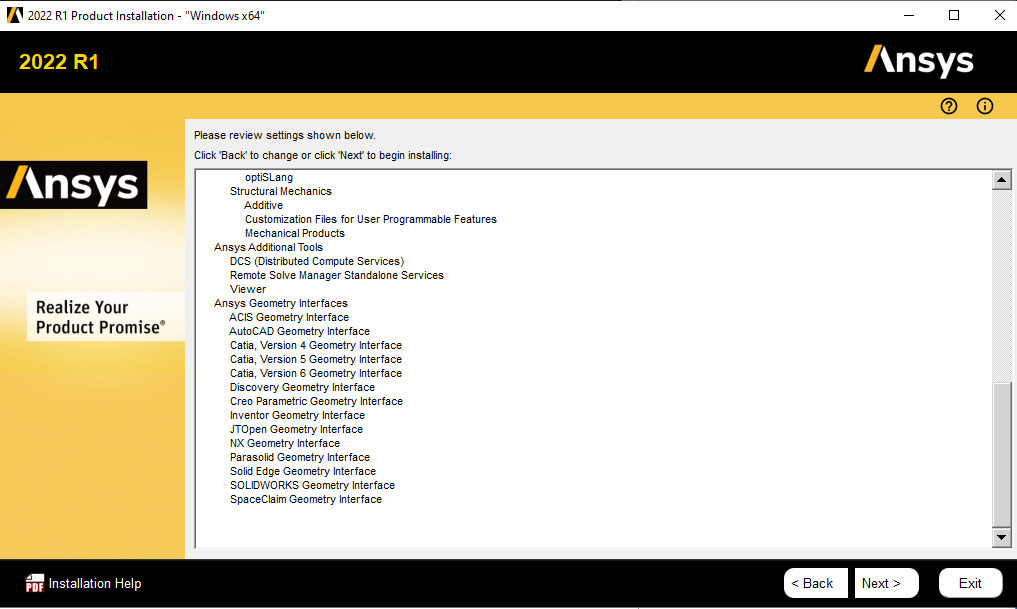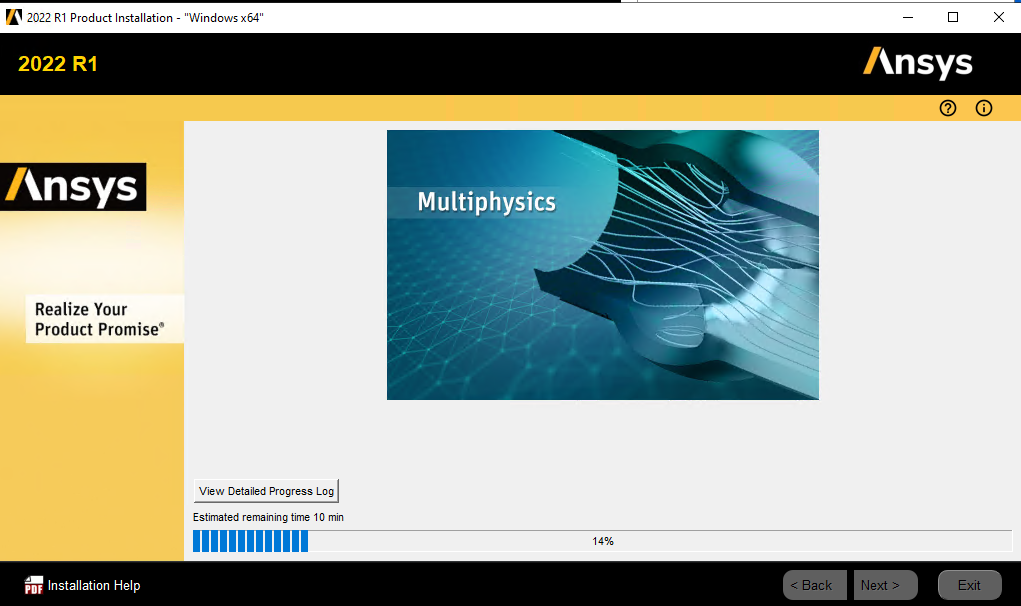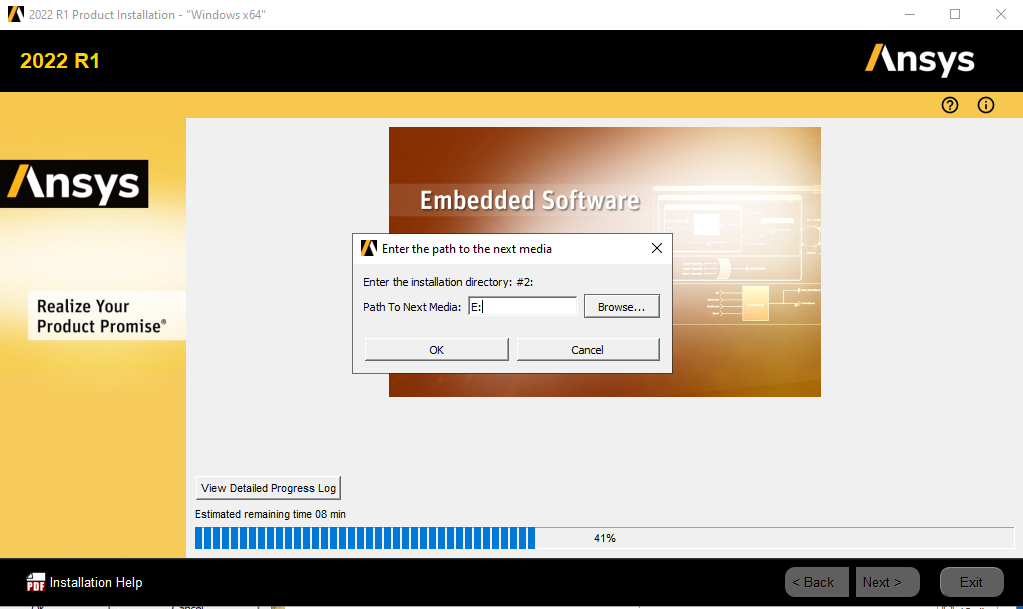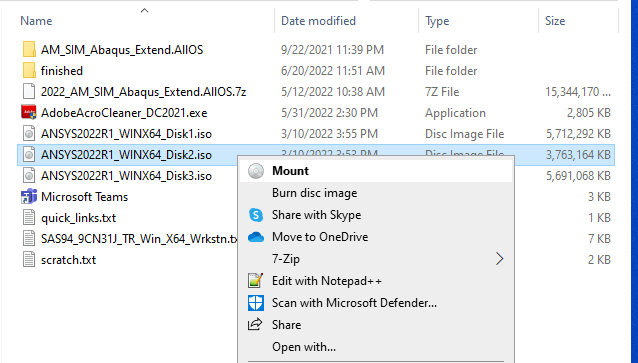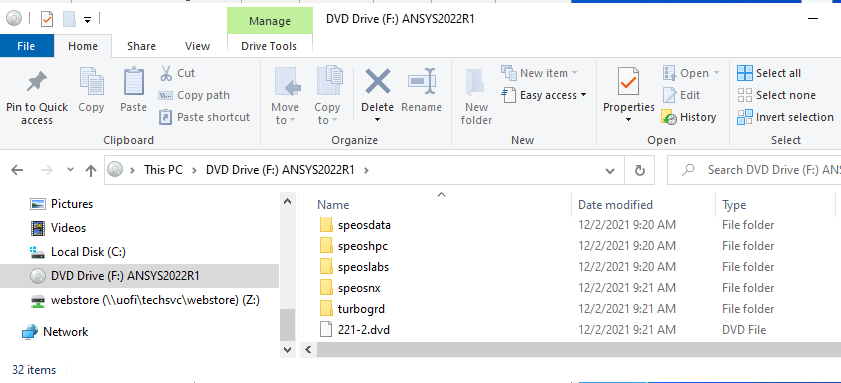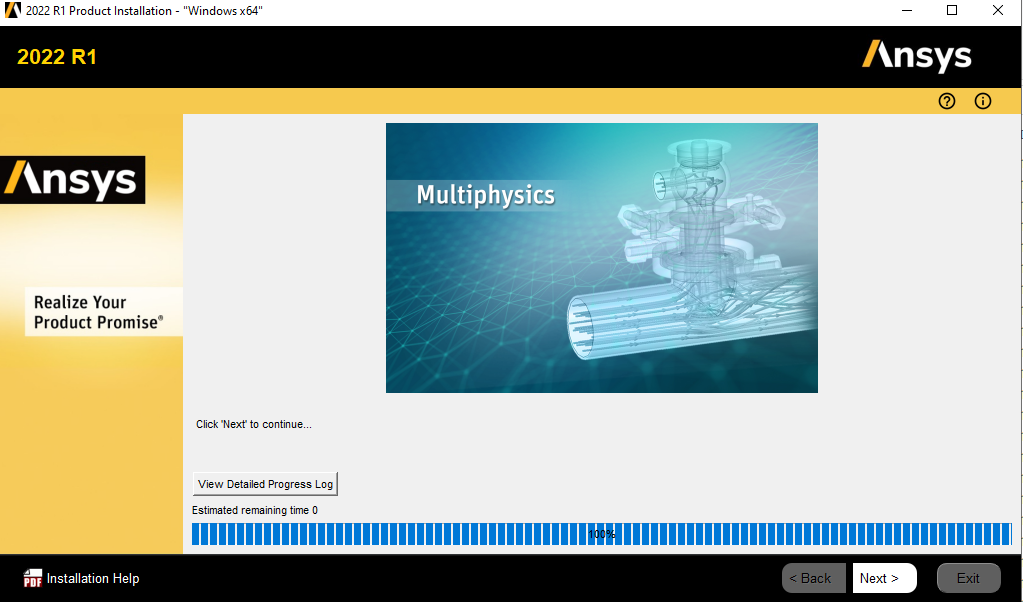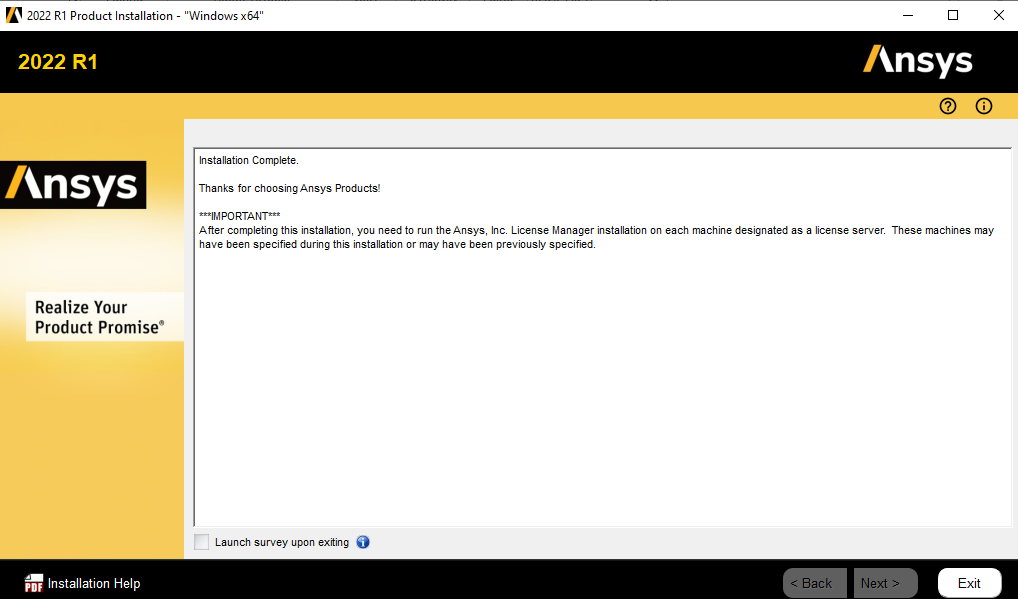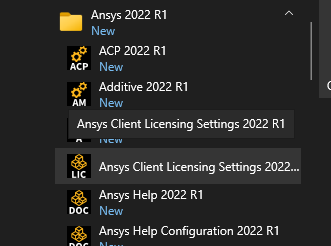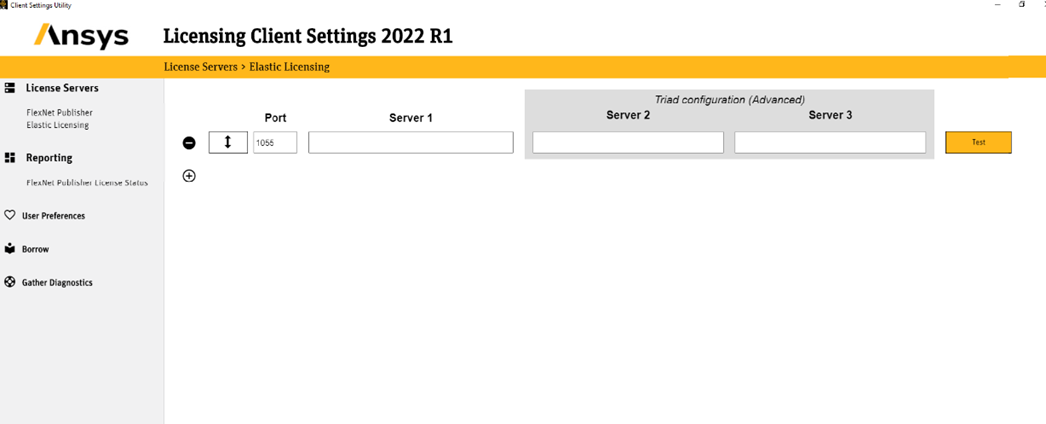|
|
|||||
|
|
|||||
Installation
Instructions for Ansys Mechanical 2022 R1
|
|||||
|
|
|||||
|
|
|||||
|
|
|||||
|
|||||
|
|
|||||
|
|
|||||
|
1. First you will need copies of all three .iso files from WebStore. |
|||||
|
|
|||||
|
|
|||||
|
|
|||||
|
2. Start with Disk 1Right click and choose Mount. If you do not have that option, double clicking will work for you. |
|||||
|
|
|||||
|
|
|||||
|
|
|||||
|
3. Now that the ĎDVDí is mounted you may open it using File Explorer (the file icon on the bottom task bar). Find the setup application, right click it, and choose Run as administrator. |
|||||
|
|
|||||
|
|
|||||
|
|
|||||
|
|
|||||
|
|
|||||
|
4. Choose Install ANSYS Products |
|||||
|
|
|||||
|
|
|||||
|
|
|||||
|
5. Read and agree to the EULA. Click Next. |
|||||
|
|
|||||
|
|
|||||
|
|
|||||
|
6. Leave the file association set. DO NOT CHANGE UNLESS YOU ABSOLUTELY KNOW WHAT YOU ARE DOING. Click Next. |
|||||
|
|
|||||
|
|
|||||
|
|
|||||
|
|
|||||
|
7. Enter in License Manager information, this is found on your Order History. To locate this, log into WebStore.illinois.edu, click on Order History in the left menu. Find this order on your list and open it. The information is located in the sections down below the download links. |
|||||
|
|
|||||
|
|
|||||
|
|
|||||
|
8. Review your choices and correct any choices you wish. We left it all default for these instructions. Click Next. |
|||||
|
|
|||||
|
|
|||||
|
|
|||||
|
9. The default selection is to automatically configure my interfaces. I would advise against changing this unless you know what you are doing. Click Next. |
|||||
|
|
|||||
|
|
|||||
|
|
|||||
|
10. If youíve chosen the CAD interfaces, which is default, ANSYS will prepare your installs. Click next. |
|||||
|
|
|||||
|
|
|||||
|
|
|||||
|
11. Review your install choices and click Next. |
|||||
|
|
|||||
|
|
|||||
|
|
|||||
|
12. ANSYS will configure the install, grab any needed files, and install needed content and files. This will take a while. It is safe to click the View Detailed Progress Log. Itís a dynamically updated text file, so resource need is minimal. |
|||||
|
|
|||||
|
|
|||||
|
|
|||||
|
13. At some point you will be asked to change discs. |
|||||
|
|
|||||
|
|
|||||
|
|
|||||
|
|
|||||
|
14. First eject the current Media. Open File Explorer, Right click on the media drive and choose Eject. |
|||||
|
|
|||||
|
|
|||||
|
15. Right click on the needed disc and choose Mount. Check File Explorer and take note of the drive letter. |
|||||
|
|
|||||
|
|
|||||
|
|
|||||
|
16. Take note of the drive letter since it may be different from the Ansys installer default pick. In this case, our Drive is labeled F. |
|||||
|
|
|||||
|
|
|||||
|
|
|||||
|
17. Change the Drive letter if needed and click OK. |
|||||
|
|
|||||
|
|
|||||
|
18. Repeat as needed. |
|||||
|
|
|||||
|
19. When the installation is finished, click Next to continue |
|||||
|
|
|||||
|
|
|||||
|
20. When finished you will be given a choice to participate in a survey. This is optional. Click Exit. |
|||||
|
|
|||||
|
|
|||||
|
|
|||||
|
21. If you did not have an opportunity to configure the license server settings during the install, you can open the Ansys Licensing Client Settings from the Start Menu after you install the program. You can input the port number and the name of the license server there. |
|||||
|
|
|||||
|
|
|||||
|
|
|||||
|
|
|||||
|
|
|||||
|
|
|||||
|
22. Please remember you will need to complete the form that is linked in your WebStore order history to register up to two computers for the Ansys license. You will receive an error message when you open the application until your computer has been registered. |
|||||
|
|
|||||
|
23. Ansys Mechanical is ready for use. |
|||||
|
|
|||||
|
|
|||||
|
|
|||||
|
|
|||||
|
|
|||||
|
|
|||||
|
|